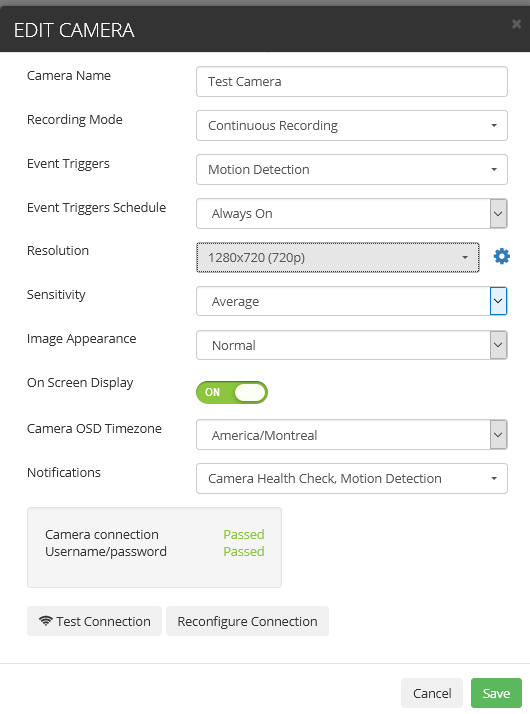Live View isn't working? Are you getting a "Cannot connect" message? Here's a few things to look at in order to make things right:
1. Where do I even start?
If you are using one of our Plug & Play Cameras Axis AVHS, Amcrest, Speco, or Hanwha Techwin/Samsung (Business Plans only), you may want to reference the following page on Bandwidth and AVS (Advanced Video Settings), upload bandwidth is often the culprit when you have confirmed that the camera has internet connectivity and is passing the "Test Connection" test to our platform:
If the camera is failing this test, you will need to troubleshoot the network further. It may still be that bandwidth is very limited, however it could also be a stringent firewall at the location that is blocking outgoing traffic, or other networking related issues preventing the camera receiving a stable internet connection.
If your camera isn't an Axis AVHS, Amcrest, Speco, or Hanwha Techwin/Samsung (Business Plans only); in order for Live view to work, you'll need to have the camera port forwarded. Read our support article, if you're not sure where to start. It's not as intimidating as it seems! All routers have some variation of a "Virtual Servers" (or "Port Forwarding") list. You need to find out through your camera documentation if your camera requires HTTP or RTSP ports forwarded or both. Most of the time the default RTSP port is 554 and the default HTTP port is 80. These need to be routed to an external port. Take a look at the screenshot from this D-Link router to get an idea of what this area may look like on your router, then go to portforward.com to find out where to find this area on your router:
2. Great the default ports are 80 and 554; how do I know what IP my camera is on?
Typically the camera will use a dynamic IP. So it will randomly assign a private IP (not to be confused with your external IP). Otherwise you can assign it (we recommend this). You would need to manually assign your camera an IP address. This IP address would be - assigned by you - to a port in your Virtual list (see #1). In your own private network, you have your own private IP addresses. They likely start with 192.xxx.xx.xx or 10.xxx.xx.xx. On a lot of cameras you'll see a "Test" button to ensure that the address is not in use.
3. So, what and where is my camera documentation?!
Good question! The short answer is that you likely had - at least - a quick start guide and a CD packaged with your camera. It's likely on that CD. Also, do a Google search for your camera model and the word "manual". Easy!
4. How do I know that my port is open?
The idea is that the port needs to be accessible outside of your network. You'll need to know your external IP Address. Type "What is my IP address" into a Google Search bar in order to find out. Use the Open Port Check Tool to find out if it's working! If the result is "closed" this would mean that we don't have access to your "Live" camera feed.
5. My port is closed! What do I do?
Well, don't panic! Is your network down temporarily? Can you browse the web? Did you double-check that you followed you did everything in step 1? Start with the basics - reboot your camera. Reboot your router. More importantly, make sure your camera is on! Maybe your external IP Address has changed (see step 4). If that's the case, you'll need to adjust the settings on the camera accordingly. Look into DDNS as a workaround! Maybe your camera manufacturer offers a free DDNS service. If not, there's plenty of options out there.
6. Okay "Live" sort of works but it's always timing out on me!? What gives?
We'd like everyone to be able to view their respective cameras "Live" until the end of time, however, it is resource intensive and uses your bandwidth. To save those resources we provide a 30 minute timeout. You'll have to click "refresh" to start it back up again.
7. Did you set your Camera to H.265? Make sure it is on H.264.
As much as we would like H.265 to be available to the masses that currently isn't the case. They require a licensing fee per user so browsers currently don't support H.265. H.264 is available to all browsers thanks to how the licensing deal was done when it came out and this is still the standard for web browsers for the foreseeable future. If you do see a live view in Mobile but not in the web, this would be the likely culprit as we are able to see H.265 in our mobile application. If that's not it you will want to check your upload Bandwidth.